プリントスクリーン(PrintScreen、PrtSc)の使い方
最終的には gifとかjpgと言った形式の画像にします。

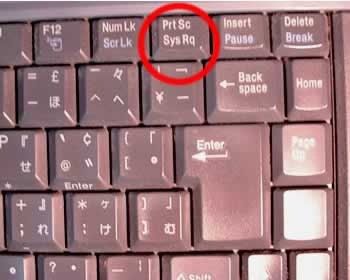
※メーカーにより異なります。左図はエプソン、右図はソニーノートバイオ、ノートではFnを押しながらPrtScを押す機種が多いのでマニュアルで確認して下さい。
として貼り付け」を選択します。
( JTrimでは「編集/貼り付け」)
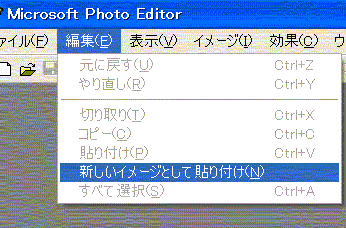
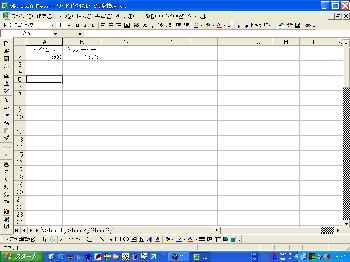
(表示倍率を100%にすると綺麗に表示されます)
(6)トリミングされた所(図は263pix×85pixのgif)
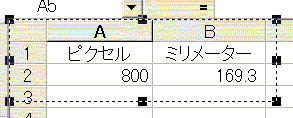
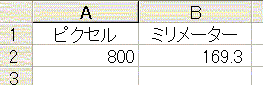
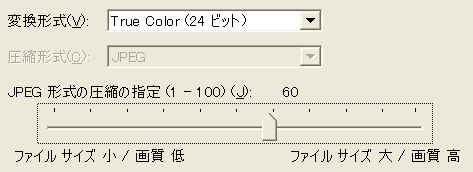
図は圧縮率40の画像…かなり荒れています。
注:jpgで保存するときは必ず圧縮率を確認のこと
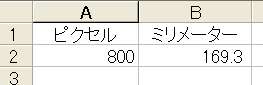
※photo editorの場合、gifよりjpgの方が良いようだ。同じサイズでもjpgの方が綺麗。
セルに色が入ったらまた別かも。
※JTrimのgifで保存する時は「カラー/色解像度の変更」で256色にすると色が綺麗に保存されます。
※Altキーを押しながらPrtScreenをするとアクティブなウィンドウだけがクリップボード(コピー)へ送られます。

・
アクティブなウィンドウとは例えばJTrimで「イメージ/リサイズ」を選択した時、右のような画面が出ますが、この画面だけをプリントスクリーンしたい時はAltキーを押しながらPrtScを押します。
もし、Altキーを押さないときは、モニターに映っている全てがコピーされます。(2007/9/30追記)
・ PhotoEditorの使い方
・ JTrimの使い方